Knowledgebase
Fix Printer Driver is Unavailable Error on Windows (Solved)
Solve The Issue Quickly
Use the Driver Updater Pro Tool developed by eSoftSafe developers.
- User-friendly. Just download the tool and run.
- Auto-updates. Notify you when any driver needs an update.
Printer drivers are the base of communication between the device and the printer. Encountering an issue with the printer driver, such as Printer Driver is unavailable, indicates a serious issue and stops your printer from printing or performing any other function. Driver not available printer could be of any brand, i.e., HP, canon, brothers, Epson, and many others; however, the troubleshooting steps don’t change. Hence, if you are also the one who is encountering the “Windows printer driver is unavailable” error on your screen, then read the troubleshooting instructions shown below and follow them to fix it.
This article aims to help users whose printer says driver unavailable and then blocks printing functions. We’ll discuss all the possible solutions that fix driver not available errors on Windows.
What is a printer driver?
A printer driver is a computer program that lets your computer communicate with your printer like a software program.
Your printer doesn’t understand a direct command. Therefore, the driver translates the given command into printer language and sends it to the printer; then, the printer receives the translated message and functions accordingly. If your printer driver not available on your computer, the printer won’t ever give any print result to you.
The latest printer drivers are available to download below.
What does it mean when my printer says driver unavailable?
Printer Driver is Unavailable means the installed printer drivers on your Windows PC are not working or activated. It signifies that a corrupt, missing, or outdated driver may occur the issue, though easy fixes are available. The disabled or not installed printer drivers also display the driver not available printer errors.
What are the possible causes?
There are several reasons for the Windows printer driver is unavailable error. The most commons reason are mentioned below;
- No printer drivers on Windows
- Outdated or older drivers
- Missing printer drivers
- Crashed programs
- Corrupted drivers
- Windows requires update
- Windows system bug
- Incompatible Printer driver
- Incorrect installation of the new printer driver and more.
eSoftSafe Driver Update Pro is the best option to quickly fix and update your printer drivers.
Safely Update Your PC Drivers
Up-to-date drivers make your Windows system work faster. One can help you update your PC drivers automatically to prevent Windows issues. Scan to fix all driver issues and save time.
How to fix when Printer Driver is Unavailable on your Windows system?
There are a few ways to fix the “windows printer driver is unavailable” or “driver not available printer” error. Install all your printer drivers from verified sources and install them correctly. Also, check the system requirement before installing any driver on your Windows PC.
The guide below will help you learn the fix. Also, try the first fix first; if the first doesn’t work for you, try the second and then the third, and so on. Let’s fix your printer drivers issue –
Fix 1 – Reconnect your printer to Windows PC
It’s not always necessary that if your printer says driver unavailable, then the driver isn’t available, and it could be a connection issue as well. If the Windows computer and your printer are not connected properly, the printer can’t detect anything on the PC, resulting in no printing. Therefore, retry reconnecting both devices –
- Open Control Panel from the Windows menu.
- Under the Hardware and Sound, click on the View devices and printers option.
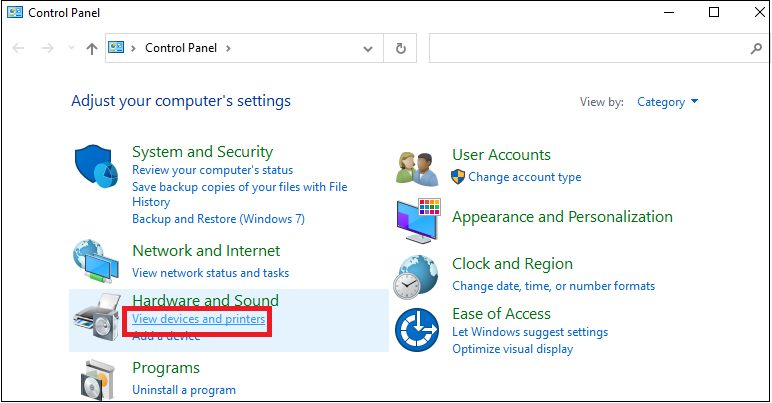
- Right-click on your printer model name and select remove device in the context menu.
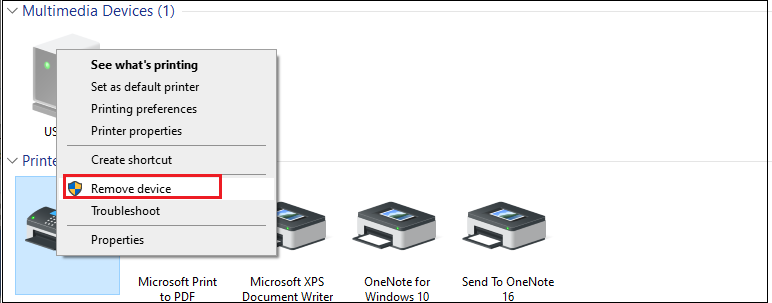
- Click Yes on the UAC screen.
- Now, your printer has been removed from your PC device list. Unplug the USB and wait for 5 minutes.
- Reconnect the printer to your computer using USB or wirelessly and retry printing.
This method is preferred and suitable for the plug-and-play printer. If the reconnection fix still shows the unavailable printer driver issue, try fix 2.
Fix 2 – Find and update compatible printer drivers
Outdated drivers are the most common reason for driver not available error, and updating these drivers is the perfect way to fix it. Using a Driver Updater tool, we’ve mentioned an automatic way to find and update the right printer drivers on your Windows PC.
- Download the eSoftSafe Driver Updater Pro tool
- Open and double-click on the driverupdaterprosetup.exe file.
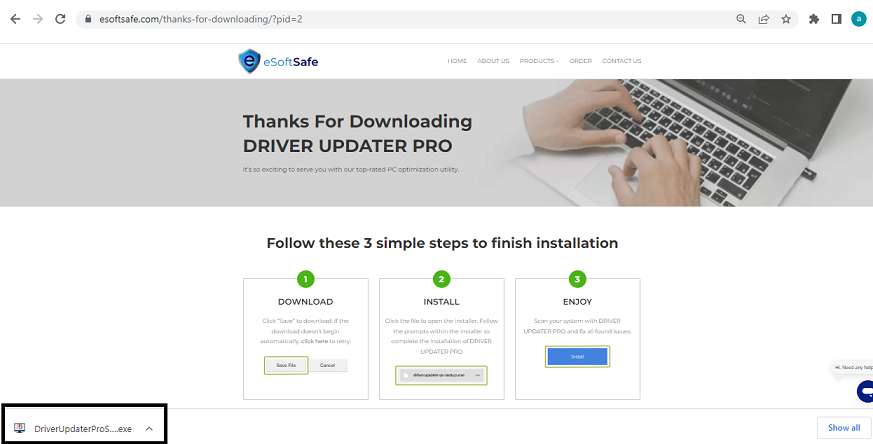
-
- Click Yes to allow installation and Click next.
- Accept the license agreement and finish the installation.
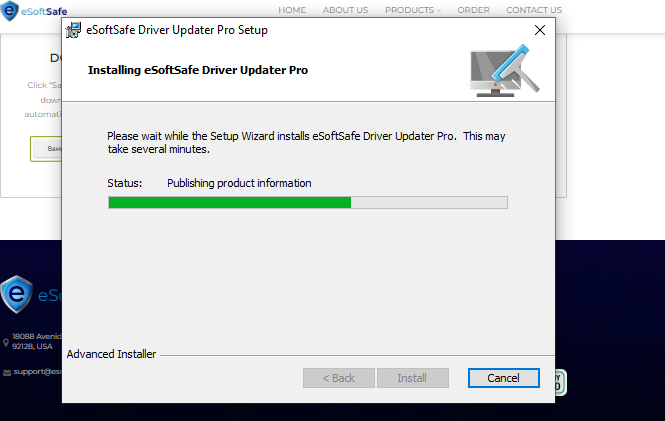
- Launch the Driver Updater Pro on your windows to scan the pc automatically.
- An outdated and missing drivers list appears.
- Click on FIX NOW and update the printer driver.
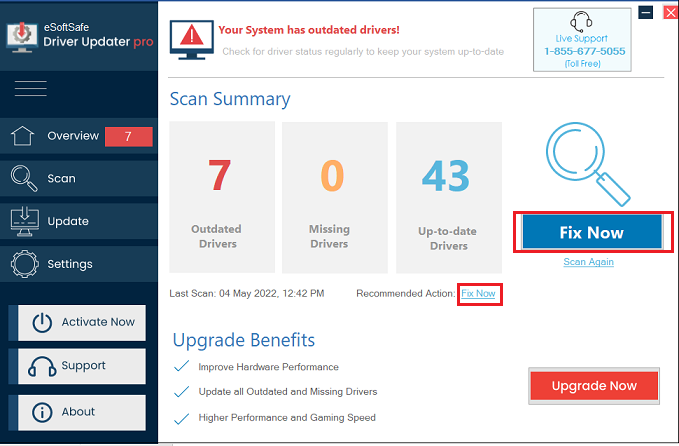
- Wait for your compatible printer driver to install.
If updating your outdated drivers doesn’t fix the issue, try fix 3.
Fix 3 – Manually update the printer driver from Windows
Manually updating the driver is quite a long process for some users. But when an automatic update doesn’t work, the manual update can help when your printer says driver unavailable.
- Press Windows + R keys.
- Type devmgmt.msc in the box and press Enter.
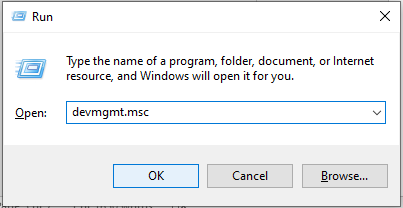
- You can also use Start Menu to open Device Manager.
- Select your printer device and open the Print Queues submenu.
- Right-click on your printer name and click Update driver.
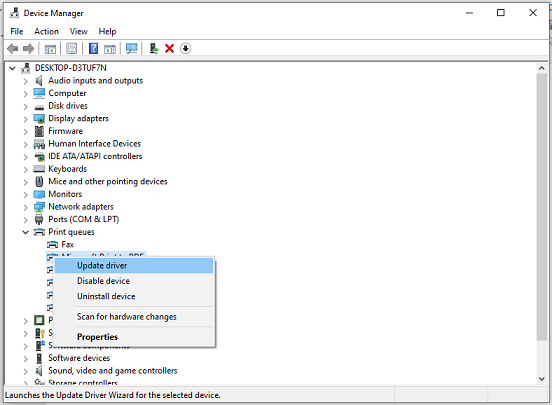
- Click on the driver and download wushowhide.diagcab setup from Microsoft.
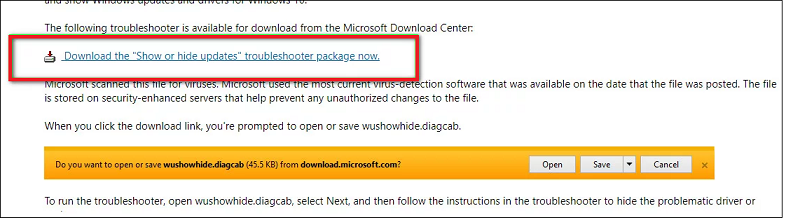
- Install the setup and go next to select the Hide updates option.
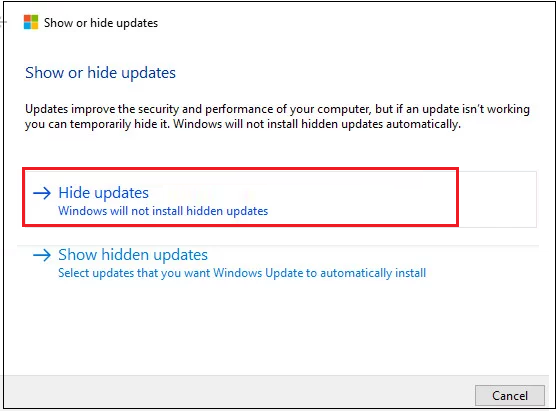
- It’s time to click on the printer driver update (if available on the screen) and click next.
- Install drivers on your windows PC to fix the windows printer driver is an unavailable error.
- Try next fix if the issue has not been fixed.
Fix 4 – Reinstall printer drivers from the manufacturing source
It’s the manual installation method to fix printer drivers issues. In this process, you’ll require to visit your printer’s online source, where the drivers are available to download. Also, make sure you open the right portal. Otherwise, the risk of virus or malware download may increase.
- First, remove older or corrupt drivers.
- You can download eSoftSafe PC cleaner pro to clear corrupt printer drivers automatically.
- You can also use the manual steps below.
- Press Windows + I key and select Apps.
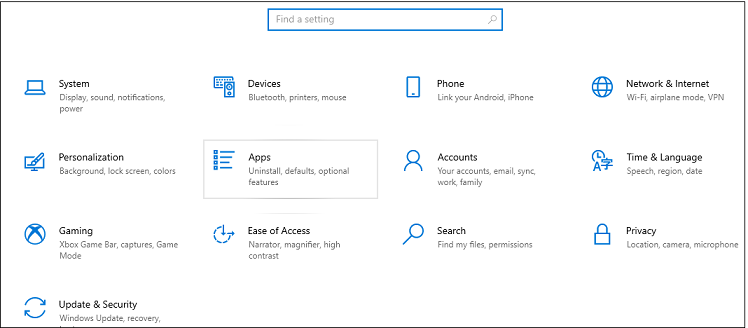
- Search for the printer drivers and click uninstall.
- Then, open the manufacturing site of your printer brand.
- Download the latest version of your printer model.
- Install and run the driver on your windows.
The eSoftSafe PC Cleaner Pro automatically scans for all the corrupt files and windows junk. It may also help clean the useless files and drivers to allow you to install new printer drivers.
If reinstallation has not fixed the issue and displays the same “windows printer driver is unavailable” error, then run a troubleshooter to fix it.
Fix 5 – Run the printer troubleshooter on Windows
Windows printer troubleshooter finds the actual issue and fixes it automatically. To run the troubleshooter;
- Press the Windows + I key on your keyboard.
- Open the Devices tab.
- Select Printers & Scanners in the left panel.
- Click on your printer name and select Manage.
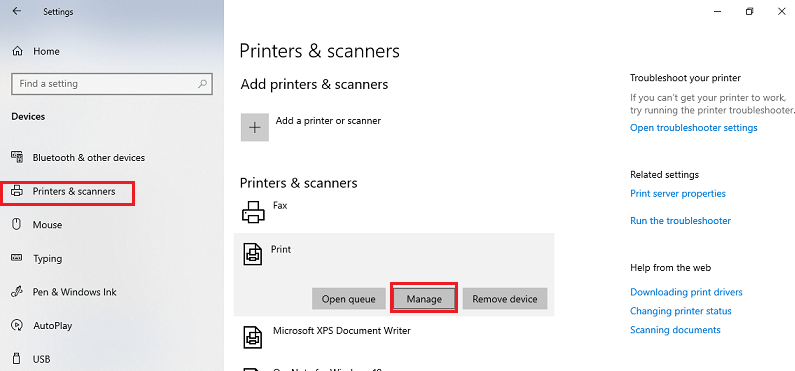
- Click on Run the troubleshooter in the left panel.
- It’ll detect the current issue with your printer.
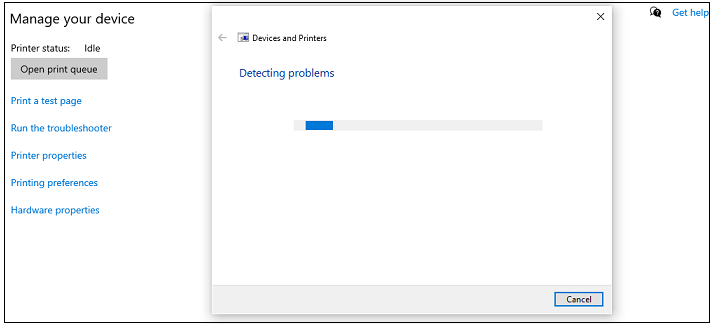
- Click on Apply this fix option.
- Retry printing on your printer.
Fix 6- Update your Windows system
If you’ve tried all the above fixes, but the driver is not available, and the printer has no issue, maybe your Windows OS older version is blocking your printer driver from communicating with the printer device. Hence, update your Windows OS with the below steps;
- Click on the Windows icon in the left corner.
- Click the Settings icon.
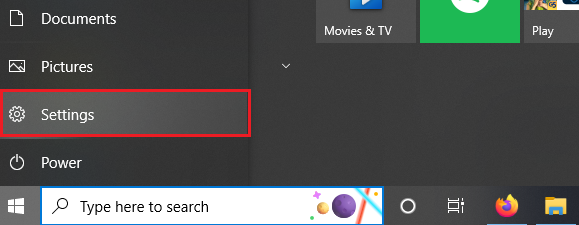
-
- Navigate to the Update & Security tab and click on it.
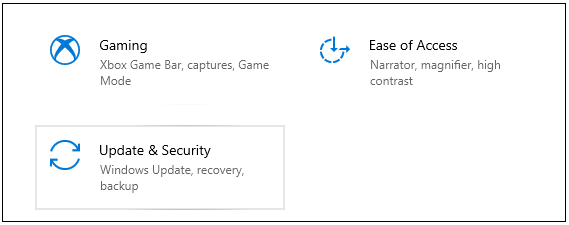
- Navigate to the Update & Security tab and click on it.
- Click Check for updates.
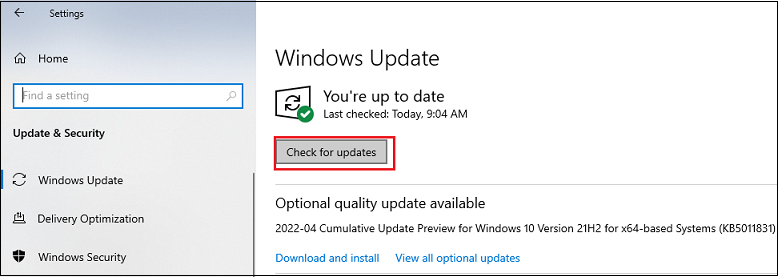
- If any update is available on your Windows, install it.
- When the update is done, restart your computer.
The newest version of Windows fixes bugs and other problems that can affect your printer software and drivers. Updating windows makes it easy to use programs. Try printing with your printer device once again. If you still experience the unavailable windows printer driver issue, check out the other fix.
Fix 7 – Install Generic Printer Driver
Suppose anything above has not resolved the driver unavailability error message. In that case, it’s possible that the Windows system is detecting your printer as an unknown device and not taking its name or model number. In this case, installing a generic printer driver is the only solution.
-
- Open Device Manager in windows using the start menu.
- If your printer isn’t enlisted, see the Unknown Devices category.
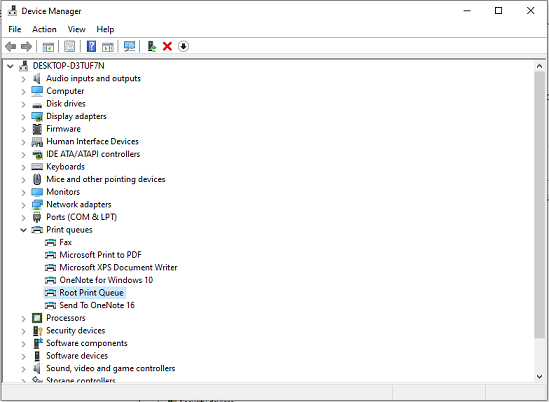
-
- Right-click and select the Update Driver option.
- Select Browse my computer for drivers.
- Click on the option – Let me pick from the list of available drivers.
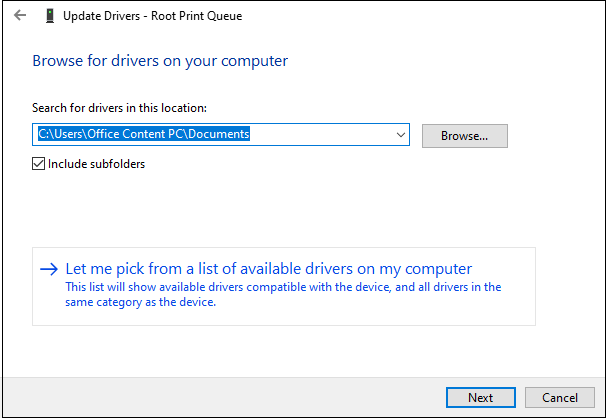
- After this, click on the Generic Software Device option and click next.
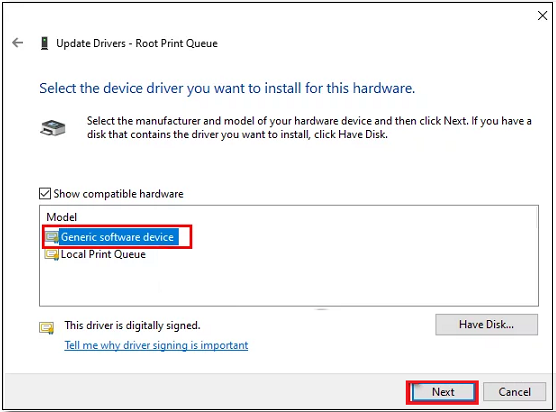
We recommend going above mentioned fixes first. If nothing solves your “printer driver is unavailable” error, try this Fix because installing a generic printer driver can block Printer functionality.
Also try this…
Automatic Driver Fixer
If you don’t want to waste your time going through all the manual instructions and fixes shown above, we’ve one automatic solution for you – eSoftSafe Driver Updater Pro. Install this Driver Updater tool on your Windows PC, and it’ll scan all available, unavailable, missing, corrupt, and outdated drivers of your printer. We’ve mentioned the download steps in Fix 2 above. A list will tell you all about your printer drivers where you need to click on FIX NOW tab to solve the “Printer Driver is Unavailable” error in one click.
Three steps for an automatic fix –
Step 1– Install eSoftSafe Driver Updater Pro
Step 2- Run the program and scan the windows PC.
Step 3 – Fix and update printer drivers.
We hope the printer works perfectly to perform its different functions without any “driver not available” or “driver unavailable” error.



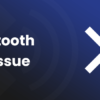







Recent Comments